Для того чтобы начать работу в данном редакторе, необходимо иметь права доступа. Необходимо перейти в пункт меню "Настройки" - "Группы ролей" - находим роль к которой относится пользователь - этой роли добавляем на вкладке "Основные" галочку "Редактирования форм" и перезаходим в программу. Теперь у Вас в панели меню "Справочники" появится новый пункт "Экспорт форм".


Начинаем создание формы, нажав на "+". В новой строке вводим название формы, можно также указать системное название (но обычно его вводят сами разработчики, когда со своей стороны настраивают Вам печать формы) и указать флажком необходимо ли, чтобы данная форма выгружалась на отдельный сервис работы с формами (более подробно можете уточнить в технической поддержке). Завершаем создание формы нажатием кнопки "Сохранить".

Если у вас ранее уже была создана форма, вы можете загрузить ее с помощью кнопки "Импорт" (формат файла должен быть JSON(JavaScript Object Notation)). Выбираете нужный файл на компьютере и нажимаете кнопку "Открыть" - форма сразу добавится в программу (в списке будет внизу).

Также есть возможность выгрузить существующие формы в программе на компьютер, нажав на кнопку "Экспорт" (например, Вам необходимо сделать такую же форму, но забрать лишние поля или добавить, поэтому удобно экспортировать эту форму и импортировать в программу и сделать соответствующие изменения).

Чтобы добавить в форму поле, необходимо из списка cлева выбрать эту форму (она подсветится синим цветом) и справа нажать на "+".


В данном окне необходимо выбрать тип поля, указать название поля, дополнительно можно:
- указать системное название;
- указать обязательное данное поле для заполнения и добавлять ли его в рекомендацию;
- можно "Заблокировать" данное поле для того чтобы информация отображалась, но ее никто не смог изменять;
- "Скрыть для направляющих" - данное поле будет отображаться в КП пациента, однако не будет отображаться для направляющего врача, если он будет просматривать форму из дополнительного сервиса для направляющих врачей (работать непосредственно с данного сервиса). То есть можно таким образом ограничить информацию, которую вы не хотите отображать врачам.
Также указываем ширину самого поля и можете данное поле добавить в определенную "Группу" (не обязательно), если Вы ее создали.. Еще одной полезной настройкой является значение по умолчанию: для типа флажок (всегда будет стоять галочка), для других типов полей прописываем это значение. Последним шагом является нажатие на кнопку "Сохранить".

1. Тип поля - определяем, как будет выглядеть данное поле (флажок, поле для букв, поле для цифр, список, мульти-список, дата/время, текстовая область, список с комментарием, текстовая область с редактором, группа, код по ICPC-2, код по МКБ );
- Флажок – элемент, позволяющий пользователю сделать выбор, например: название поля "Пациент раньше обращался с данной проблемой?" - если "Да" - указываем флажок, если же "Нет" - оставляем пустым;
- Поле для букв – элемент, позволяющий вводить буквы и цифры;
- Поле для цифр – элемент, позволяющий вводить только цифры;
- Список - элемент, содержащий несколько значений и из этого перечня можно выбрать только 1 значение;

- Мульти-Список - элемент, содержащий несколько значений и из этого перечня можно выбрать несколько значений одновременно;

- Дата/Время - элемент, содержащий дату и время (для ввода обязательны все значения);
- Текстовая область – элемент, содержащий расширенное поле для ввода текста;
- Список с комментарием - элемент, содержащий несколько значений и из этого перечня можно выбрать только 1 значение и к нему можно прописать комментарий;

- Текстовая область с редактором – элемент, содержащий расширенное поле для ввода текста и содержащий свой собственный инструмент для редактирования текста (редактор);
- Группа – элемент, который может объединять необходимые поля в один блок. Зрительно группа делит отображение шаблона формы на определенные блоки. Созданные группы будут отображаться сверху редактора, можно изменять порядок их расположения и т.д.

- Код по ICPC-2 – элемент, позволяющий в форме подкреплять справочник диагнозов IСРС-2, из которого затем можно выбрать необходимые значения (можно выбрать несколько вариантов);


- Код по МКБ – элемент, позволяющий в форме подкреплять справочник диагнозов МКБ, из которого затем можно выбрать необходимые значения (можно выбрать несколько вариантов).


2. Название поля – как именно называется поле, для удобства и понимания, какие именно данные необходимо вводить;
3. Значение по умолчанию - если значение не меняется, можно указать то, какое сразу будет отображаться;
4. Системное название - название, используемое для настройки печати формы (касается разработчиков);
5. Ширина – указывается размер данного поля в форме;
6. Обязательное - указываем является ли поле обязательным для заполнения, если так, появится звездочка возле названия поля и не даст сохранить данные без отсутствующей информации в этих полях;
7. В рекомендацию – указываем нужно ли добавить данную форму во вкладку "Рекомендация" в карте пациента.
Теперь можно перемещать поля формы в произвольном порядке, нажав левой кнопкой мыши на необходимом поле, можно его перетащить на нужное место.
ПРИМЕЧАНИЕ: ПОЛЯ МОЖНО ПЕРЕМЕЩАТЬ МЕЖДУ СОБОЙ В ГРАНИЦАХ ГРУППЫ, ТО ЕСТЬ МЕНЯТЬ ПОРЯДОК ИХ ИЗОБРАЖЕНИЯ НА ФОРМЕ!!

В последней колонке каждого поля есть варианты взаимодействия после сохранения. А именно:
1. Скопировать – скопирует выбранное поле и откроет окно для редактирования нового поля. Название автоматически проставится такое же, как и в поле, с которого копировались, прибавится еще цифра "1" в конце;
2. Редактировать – откроет окно для редактирования выбранного поля;
3. Удалить – удаляет выбранное поле.
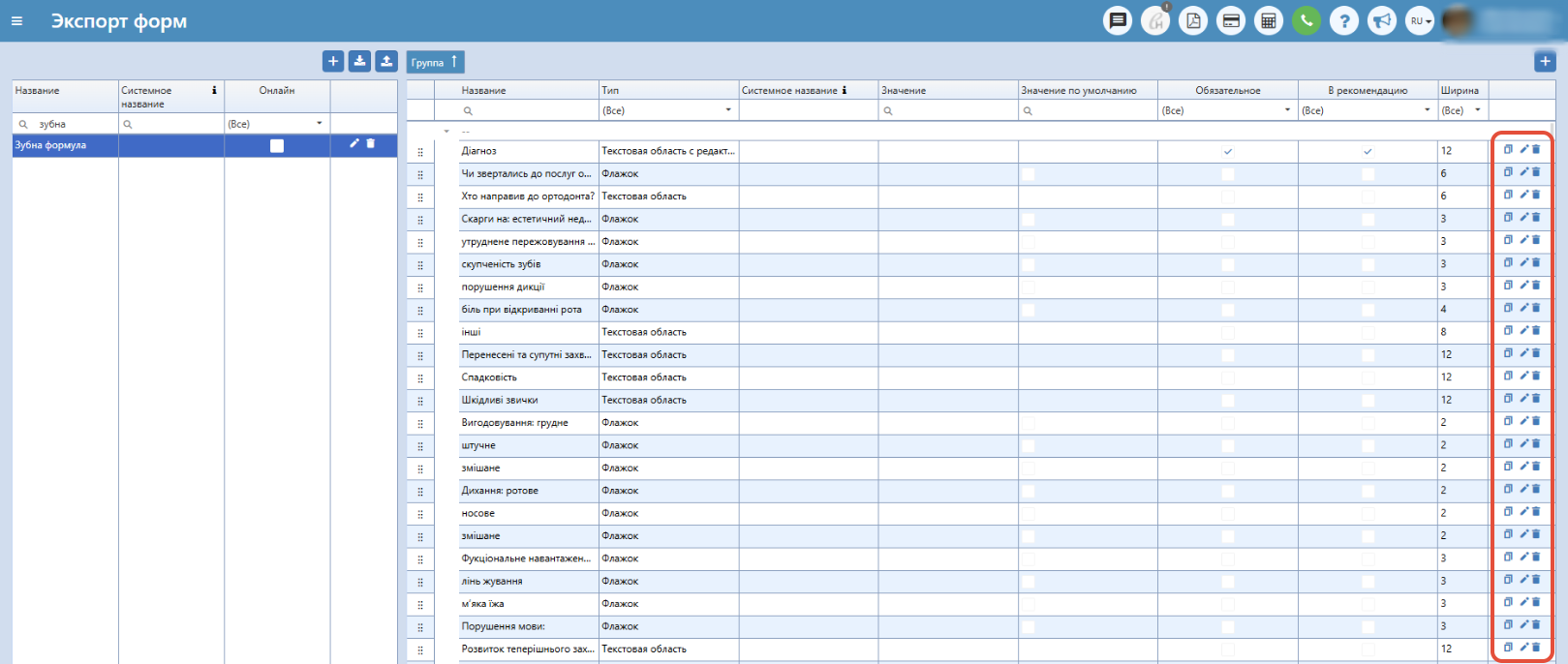
Для примера была создана такая форма "Зубная формула":

В карточке пациента она отображается следующим образом:

Пример формы с группами:

Отображение данной формы в КП пациента:

