Во вкладке "Услуги" пункта меню "Прайсы" отображаются все существующие услуги в программе.

На данной странице можно:
1. создавать новые услуги;
2. редактировать уже существующие услуги;
3. удалять существующие услуги;
4. экспортировать таблицу со всеми услугами (в формате Excel);
5. осуществлять общий поиск по данной таблице (конкретный поиск по определенному критерию осуществляется в верхней части каждого из столбцов).

Примечание: На данной странице можно осуществить быстрое редактирование услуги - то есть не нужно заходить в саму услугу, а достаточно в соответствующем столбце нажать левой кнопкой мыши, чтобы отредактировать информацию и внести изменения или включить флажок.
Создание услуги
Для того, чтобы создать новую услугу нажмите на кнопку "Создать". После этого действия в окне справа, во вкладке "Основное" нужно заполнить следующие поля:

1. Тип - тип данной услуги (обязательное поле):
- Пакет (включает в себя несколько услуг, могут быть как анализы, так и обследования - комплексы, чек-апы);
- Обследование (когда необходимо указать врача/медсестру/специалиста);
- Анализ (когда необходимо указать лабораторию);
2. Имя услуги - название данной услуги (обязательное поле);
3. Код - уникальный идентификатор услуги, можно использовать также буквы (обязательное поле);
4. Краткое название - используется для печати на фискальных чеках, максимальное количество символов 40 (обязательное поле);
5. Дополнительная информация - примечание к услуге (дополнительные данные по услуге), произвольный текст (данная информация выводится, например, в "Предварительной записи пациента", в "Калькуляторе цен" и "Оформлении заказа" (необязательное поле);

6. Продолжительность приема – базовый интервал при создании предварительной записи для этой услуги (информационное поле, время не применяется при выборе в "Предыдущей записи") (необязательное поле);
7. Базовая цена услуги - это цена, которая задействована при отправке смс-сообщений пациенту, а также для отображения в онлайн-кабинете пациента вспомогательной (это не цена услуги в прайсе) (необязательное поле);

8. Имя услуги на английском - название данной услуги на латинском (необязательное поле);
9. Код в другой системе - код услуги для программы контрагента, данное поле применяется только для интеграции между кк и лабораторией (необязательное поле);
10. ТН ВЭД – Украинская классификация товаров внешнеэкономической деятельности. Классификатор товаров, используемый таможней Украины, данное поле выводится на печать чека программного регистратора расчетных операций (ПРРО) Checkbox (необязательное поле);


11. Штрихкод – маркировка товара (услуги), данное поле выводится на печать чека программного регистратора расчетных операций (ПРРО) Checkbox (необязательное поле);

 12. Группа и подгруппа (обязательные поля) – информацию о создании групп и подгрупп можно найти по ссылке;
12. Группа и подгруппа (обязательные поля) – информацию о создании групп и подгрупп можно найти по ссылке;
13. Кабинет - кабинет, в котором предоставляется данная услуга (необязательное поле);
14. Тег - это еще один способ категорирования услуг в отчётах. Если в выпадающем списке нет нужного, можно сразу его создать, щелкнув справа на "+" (необязательное поле);
15. Форма - название существующей в программе формы (анкеты или анамнеза). Если указать форму, вместо обычного редактора заключения для врача откроется сразу анкета для заполнения. Подробнее о работе с формами – здесь (необязательное поле);
16. Назначения:
- Обязательная Дата прийома – напоминание о том, что для рекомендуемых услуг нужно выбрать дату;
17. Онлайн
- Онлайн запись - если поставить флажок, будет разрешено отображение данной услуги в "Личном кабинете пациента". Появятся также дополнительные поля, которые можно заполнить: Онлайн название, Онлайн описание и Подготовка к обследованию. Онлайн название – прописываем название услуги, которая будет отображаться на онлайн-кабинете, если она, например, будет отличаться от внутреннего названия в программе. Онлайн описание - описание самой услуги, которое также будет отображаться на онлайн-кабинете в поле "Дополнительная информация" в деталях услуги, произвольный текст. Подготовка к обследованию - описание подготовки к самой услуге, которое также будет отображаться на онлайн-кабинете в поле "Подготовка" в деталях услуги, произвольный текст. Если не заполните информацию, поле будет просто пустым.




18. Настройки зарплаты / начисления:
- % за направление - процент направляющему врачу (рассчитывается от количества оформленных услуг с указанным направляющим врачом и отображается в отчете "Направившие");
- Ставка за направление - фиксированная ставка направляющему врачу;
- % за выполнение - процент за выполнение услуг (будут подставляться при настройке заработных ставок врачей);
- Ставка за выполнение – ставка за выполнение услуг (будут подставляться при настройке заработных ставок врачей);
19. Настройки:
- УЗИ - в случае активации данная услуга будет отображаться голубым цветом в карте пациента и также снимки с вкладки "Снимки" будут автоматически подкрепляться в заключение (печать заключения будет также со снимками на отдельной странице);


- Множественное добавление - во время предварительной записи в поле "К-во" или при оформлении услуг во вкладке "Добавить" есть возможность изменить количество данной услуги;


- Не требует готовности - применяется, когда нужно сразу отправить результат пациенту без нажатия на кнопку "Готово";
- Предварительная запись - данная услуга будет доступна для предварительной записи;

- Запретить направившего врача - делает невозможным выбор направляющего врача для данной услуги;
- Блокировать параллельную запись - запрещает создавать предварительную запись на эту услугу более одного раза в один промежуток времени;
- Скрыть - данная услуга будет скрыта из всех прайсов в которые добавлена;
- Проверять наличие ТМЦ - активирует проверку наличия нужного количества нуменклатуры, указанной в спецификации к услуге перед ее оформлением;
- Запретить применять акции – данная настройка будет запрещать применение акции к этой услуге;
- Запретить применять дисконтные карты – данная настройка будет запрещать применение дисконта пациента к этой услуге;
- Печать предыдущий результат анализа - данная настройка позволяет на бланке результатов анализов отображать по конкретному компоненту предварительный показатель (результат) анализа пациента (чтобы вывести данную информацию на печать - создайте, пожалуйста, заявку - справа в программе - "Знак вопроса" - "Создать заявку ");

- Первичный осмотр - данная настройка обозначает услугу как первичную, эта настройка затем помогает в аналитическом отчете (например, узнать сколько первичных услуг было выполнено в Вашем учреждении за определенный период) - подробнее здесь;

- Обязательный диагноз – если поставить "галочку", не позволит сохранить заключение для этой услуги без диагноза;

- Номер формы (МОЗ) – уточняется;
- Налоговая группа – из выпадающего списка можно выбрать налоговую группу для услуги, если Вам необходимо продавать услугу по НДС и отображать эту информацию в чеке. Создать такие группы можно в пункте меню "Справочники" - "Налоговые группы" - подробнее здесь.

20. Подготовка к обследованию – в данном поле можно указать важную дополнительную информацию, произвольный текст. Данная информация выводится, например, в "Предварительной записи пациента" и в "Калькуляторе цен" (необязательное поле).
А также (с новым обновлением программы) есть возможность указать для услуг, например, типом "Анализ" форму опросника, которую Вы можете создать на вкладке "Справочники" - "Экспорт форм" (любую любую для Вас) и нужно пометить флажком, чтобы данный опросник был обязательным к заполнению (т.е. чтобы не дало оформить заказ без заполнения данной формы), тогда данная форма будет отображаться. при оформлении заказа пациента для регистраторов/администраторов (пример ниже);
Примечание: Такие опросники часто помогают медицинским учреждениям (лабораториям) зафиксировать важную информацию о пациенте (фиксация информации необходимой для выполнения определенного перечня исследований). Например, такая информация как: какое лекарство принимает пациент, диагноз (если указан во врачебном направлении), антропометрические, физиологические данные (рост, вес, срок беременности, день менструального цикла, количество суточной мочи и т.д.). Относительно поможет дальше при работе с разными исследованиями и анализами.

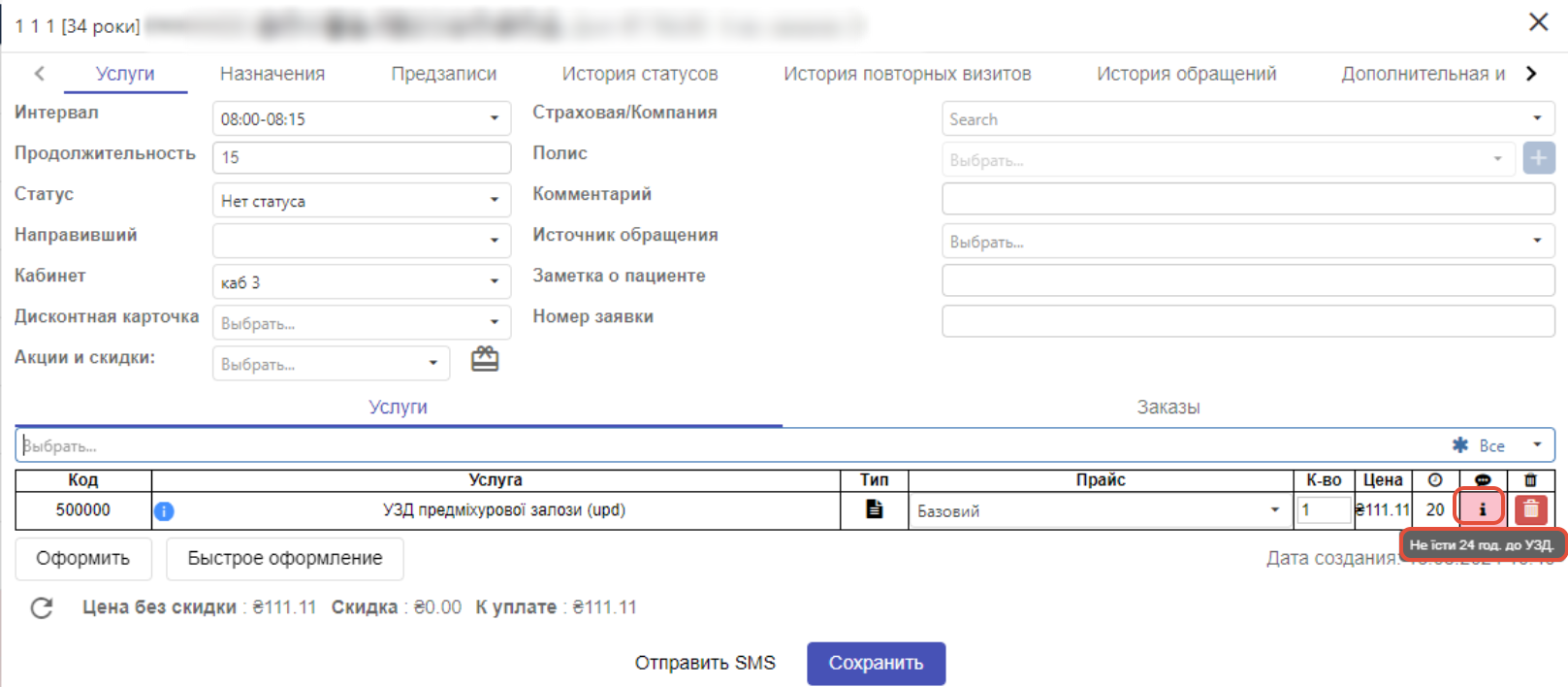

Для услуг типа "Анализы" при создании анализа также появятся другие дополнительные настройки и страницы:
21. Контейнеры – в выпадающем списке находим нужный контейнер (пробирку), который необходим для забора и выполнения этого анализа. Данное значение обязательно если планируется работа с анализаторами и соответственно печать штрих-кодов. Детальнее о создании контейнеров здесь. 22. Материалы забора – в выпадающем списке находим нужный материал забора, который собирается для выполнения анализа (как создать материалы забора – подробнее здесь). Данное значение обязательно если планируется работа с анализаторами и соответственно печать штрих-кодов. Если материалов забора может быть несколько, переходим на вкладку "Материалы забора" и через кнопку "+" в список выбираем все возможные значения.
22. Материалы забора – в выпадающем списке находим нужный материал забора, который собирается для выполнения анализа (как создать материалы забора – подробнее здесь). Данное значение обязательно если планируется работа с анализаторами и соответственно печать штрих-кодов. Если материалов забора может быть несколько, переходим на вкладку "Материалы забора" и через кнопку "+" в список выбираем все возможные значения.


23. Анализаторы – из выпадающего списка выбираем анализатор на котором выполняется данный анализ (как создать анализаторы – подробнее здесь). Данное значение обязательно если планируется работа с анализаторами и соответственно печать штрих-кодов. Возможен выбор только одного значения для одной услуги.
24. Время выполнения (в часах) – указывается время, за которое будет выполнен анализ (данное поле делалось именно для отображения для пациентов) (необязательное поле);
25. Фактическое время выполнения (в часах) - также указывается время, за которое будет выполнен анализ (данное поле делалось именно для отображения для лаборатории). Данное время в дальнейшем может влиять на разные настройки для лабораторий и контрагентов (отправлять одно сообщение по времени выполнения и т.д.). Также от данного времени рассчитывается оставшееся время до готовности анализа (т.е. это разница между временем оформления заказа и фактическим временем) (необязательное поле);
26. Вместительность – указывается значение для контейнера, а именно сколько материала забора вместится в контейнер. Это необходимо для правильного определения к-ва контейнеров и печати штрих-кодов (необязательное поле);
Примечание: У контейнера есть своя емкость (т.е. в это поле Вы можете вписать, например, число 3 - это может быть мысленно 3 анализа, или 30 это может быть условно 30 мл), далее соответственно от этой цифры отталкиваемся в настройках анализов, то есть грубо говоря можем иметь 3 анализа в которых будет задействован этот контейнер и для них в поле емкость уже прописываем соответственно: первый анализ емкость – 1 (или 10 мл), второй анализ – 1 (или 5мл), 3 анализ 1 (или 15 мл) и и т.д.
27. Коэффициент - данное поле нужно для аналитических отчетов, а именно например, если у Вас есть одна услуга, а в нее входит определенный пакет исследований и в таком случае нужно учитывать не 1 услугу, а например, 4. Вот эту самую настройку позволит учесть в отчете нужно количество (необязательное поле).
Вкладка "Лаборатории" (обязательное поле):
На этой странице выбираем через "+" лаборатории, которые могут производить данный анализ. Создать лаборатории можно в пункте меню "Настройки" - "Лаборатории" (подробнее здесь).
Примечание: Если указать только одну лабораторию для анализа, то при оформлении заказа она будет подставляться автоматически. Если у Вас для анализа будет несколько лабораторий, то при оформлении заказа программа попросит выбрать из перечня нужную.
Также у названия лаборатории появится окошечко, в которое можно вписать цену стоимости с лабораторией (т.е. Вашу себестоимость анализа) для того, чтобы дальше посчитать заработок. Детальнее об этом описано здесь.
Примечание: Также данные цены можно импортировать для каждой лаборатории массово с помощью заполненного файла Excel – подробнее здесь – Импорт цен лаборатории.
Вкладка "Компоненты анализов" (обязательное поле):
На этой странице через кнопку "+" можем добавить все компоненты, которые входят в данный анализ, а также расположить их в нужной последовательности (для этого нажимаем на ленте левой кнопкой мыши и перемещаем компонент в необходимое место в списке). Создать компоненты можно в пункте меню "Лаборатория" - "Настройки" (подробнее здесь).
 Для услуг типа "Пакет" есть также свои настройки - подробнее ознакомиться можно здесь.
Для услуг типа "Пакет" есть также свои настройки - подробнее ознакомиться можно здесь.
Следующие шаги настройки:

После заполнения нажмите на кнопку «Далее» и перейдите во вкладку "Прайсы" . С помощью кнопки «+» добавьте услугу в избранные прайсы, можете указать цены на данную услугу в конкретных прайсах. После совершенных действий нажмите на кнопку «Далее».
Примечание: Данная вкладка содержит информацию цены услуги в прайсе, именно эта цена используется при оформлении заказа.

Перейдите во вкладку "Специализации" . С помощью кнопки «+» добавьте специализации для данной услуги (может быть несколько). После совершенных действий нажмите на кнопку «Далее».
Примечание: Для услуг типа "Обследование" должна быть указана хотя бы 1 специализация врача.
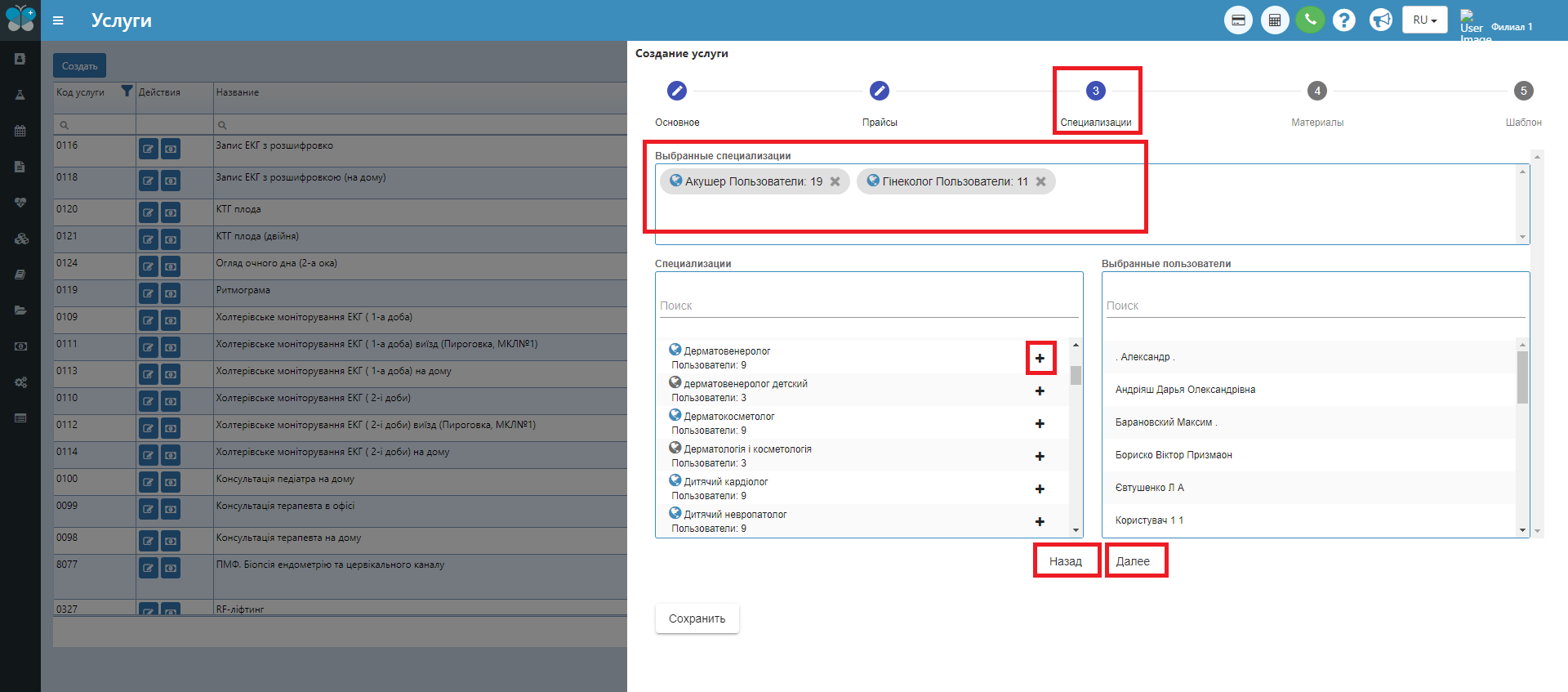
В вкладке "Материалы" добавьте через кнопку "+" материалы, которые будут использоваться для автоматического списания через Карточку пациента (вкладка "Расходные материалы"). После оформления услуги пациенту, данный список с материалами, которые были добавлены при создании услуги автоматически спишется и отобразится в вкладке "Расходные материалы" (если материалы есть на складе!). (Данную вкладку можно пропустить, она является необязательной для заполнения).
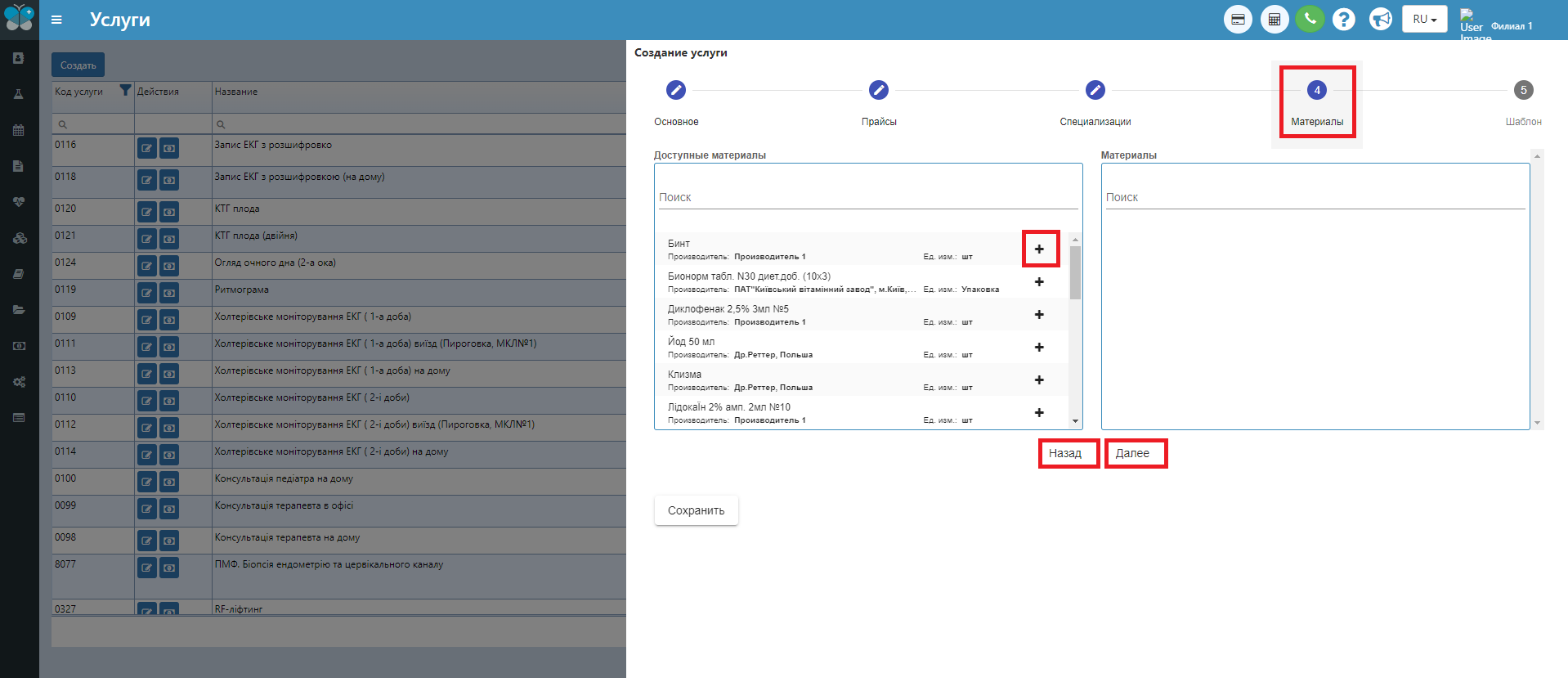
Последней для заполнения является вкладка "Шаблоны". Добавленный шаблон будет отображаться по умолчанию в заключении к данной услуге. Для того, чтобы добавить уже созданный шаблон перейдите через кнопку "Шаблоны" в окно перечня уже добавленных шаблонов, выберите нужный и добавьте его с помощью двойного щелчка левой кнопки мыши. (Данную вкладку можно пропустить, она является необязательн для заполнения).
Сохраните созданную услугу с помощью кнопки "Сохранить".

После сохранения данная услуга появится во вкладке "Услуги" и будет доступна для "Предварительной записи" из соответствующих прайсов. Проверить, создалась ли услуга можно с помощью поиска "по коду или по названию услуги".


ПРИМЕЧАНИЕ: В программе единственное, что нельзя изменить – это тип услуги! Если услугу создали типом "Анализ", а нужно было типом "Обследование", необходимо будет удалить услугу с неправильным типом и создать с правильным сначала. Потому обращайте, пожалуйста, внимание на данное поле.
Исключения
В случае когда необходимо в "Предварительной записи" для определенного врача скрыть услуги, которые он не выполняет, существует вкладка "Исключения" в "Услугах".
Перейдя на данную вкладку, видим две таблицы "Пользователи" и "Избранные пользователи". В таблице "Пользователи" для удобного отображения выгружается только 20 человек из списка. Чтобы найти и выбрать врача, которому необходимо сделать исключение (скрыть данную услугу) при предварительной записи, мы в поиске вводим его ФИО и нажимаем на "+", чтобы данный пользователь попал в таблицу "Избранные пользователи" (можно выбирать произвольное количество врачей).
Сохранение изменений происходит автоматически.

